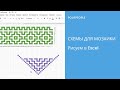КАК В EXCEL РАСШИРИТЬ ЯЧЕЙКИ
Расширение ячеек в Excel помогает улучшить отображение данных и обеспечить более эффективное использование пространства на листе. Существует несколько способов расширить ячейки в Excel:
1. Используйте автоподбор размера. Это простой способ автоматически изменить ширину или высоту ячеек, чтобы они подстраивались под содержимое. Чтобы воспользоваться автоподбором размера, нужно выделить ячейки, затем дважды щелкнуть границу между столбцами или строками или выбрать в меню "Формат" пункт "Автоподбор выбора".
2. Измените размеры ячеек вручную. Этот метод позволяет точно задать нужные размеры ячеек. Чтобы изменить размеры ячеек вручную, нужно выделить ячейки, затем перетащить границы столбцов или строк, или воспользоваться командами "Ширина столбца" или "Высота строки" в меню "Формат".
3. Используйте функцию "Объединить и центрировать". Объединение ячеек позволяет расширить содержимое на несколько ячеек. Чтобы объединить ячейки, выделите их, затем выберите команду "Объединить и центрировать" в меню "Главная".
Расширение ячеек в Excel предоставляет гибкость и контроль над отображением данных, позволяя вам создавать профессионально выглядящие таблицы.
Умная таблица в Excel ➤ Секреты эффективной работы
Подсветка текущей строки
Выравниваем высоту строк и ширину столбцов в Excel
Excel 2007.Изменение размера ячеек, Добавление и удаление столбцов и строк.
Как быстро изменить размер ячеек в Excel
Как добавить строку в таблицу excel
АВТОПОДБОР ВЫСОТЫ СТРОКИ И ШИРИНЫ СТОЛБЦА В EXCEL
Как в экселе задать размер ячейки
Обучение EXCEL. УРОК 4: Основные операции с рабочими листами.
Автоподбор ширины столбца (высоты строки) в Excel