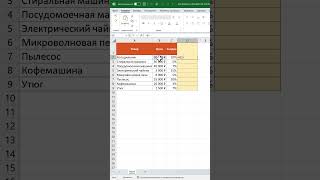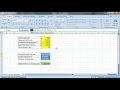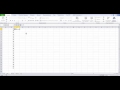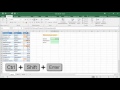КАК В EXCEL УДАЛИТЬ ПОВТОРЯЮЩИЕСЯ ЗНАЧЕНИЯ
Как в Excel удалить повторяющиеся значения
Excel предлагает несколько способов избавиться от повторяющихся значений в таблице. Рассмотрим несколько методов, которые помогут вам в этом.
1. Использование функции "Удалить дубликаты":
- Выделите столбец или диапазон ячеек, в которых нужно удалить повторяющиеся значения.
- На вкладке "Данные" выберите опцию "Удалить дубликаты".
- Появится диалоговое окно, где вы сможете выбрать столбцы, по которым нужно проверять уникальность значений. По умолчанию будут выбраны все столбцы.
- Щелкните на кнопке "OK", чтобы удалить повторяющиеся значения и оставить только уникальные значения.
2. Использование фильтра:
- Выделите столбец или диапазон ячеек, в которых нужно удалить повторяющиеся значения.
- На вкладке "Данные" выберите опцию "Фильтр".
- В открывшемся меню выберите пункт "Расширенный фильтр".
- В диалоговом окне настройки фильтра выберите "Режим копирования" - "Уникальные записи".
- Щелкните на кнопке "OK", чтобы применить фильтр и удалить повторяющиеся значения.
3. Использование формулы:
- Добавьте новый столбец рядом с вашими данными.
- В первой ячейке нового столбца введите формулу "=IF(COUNTIF($A$1:A1, A1)>1, "", A1)" (где "A" - это столбец содержащий ваши значения).
- Автоматически скопируйте формулу вниз по всему столбцу.
- Новый столбец будет содержать только уникальные значения, в то время как повторяющиеся значения будут пустыми ячейками.
Выберите подходящий способ для вашей работы и удалите повторяющиеся значения в Excel, чтобы легче анализировать и обрабатывать данные.
5 Трюков Excel, о которых ты еще не знаешь!
Повторяющиеся значения в Excel
⚡️АРЕСТОВИЧ. Чем СБИЛИ 3 САМОЛЕТА РФ. F-16 уже в Украине? Россия нападет на страну НАТО? @arestovych
Аналог функции ВПР в Excel ➤ Поиск всех совпадений
Удаление дубликатов в Excel
Как удалить повторяющиеся значения в Excel
Повторяющиеся значения в Excel: найти, выделить и удалить дубликаты