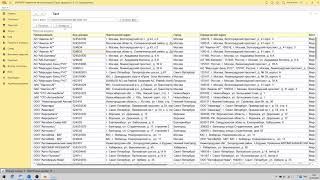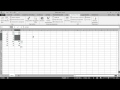EXCEL ЦВЕТ ЯЧЕЙКИ ФОРМУЛА
Excel позволяет установить цвет ячейки с помощью формул. Для этого необходимо использовать функцию УСЛОВИЕ вместе с функцией ФОРМАТ. Функция УСЛОВИЕ позволяет проверить заданное условие, а функция ФОРМАТ задает форматирование ячейки в зависимости от выполнения условия.
Чтобы установить цвет ячейки в зависимости от значения другой ячейки, используйте следующую формулу:
=ЕСЛИ(УСЛОВИЕ; ФОРМАТ("цвет"))
Условие может быть любым логическим выражением, которое возвращает значение TRUE или FALSE. Функция ФОРМАТ("цвет") задает необходимый цвет ячейки. Например, чтобы установить красный цвет ячейки, используйте ФОРМАТ("красный").
Пример:
=ЕСЛИ(A1>10; ФОРМАТ("красный"))
В этом примере, если значение ячейки A1 больше 10, то цвет ячейки будет красным. Если значение меньше или равно 10, то цвет ячейки останется без изменений.
Таким образом, использование функций УСЛОВИЕ и ФОРМАТ позволяет гибко управлять цветами ячеек в Excel с использованием формул.
Количество и сумма ячеек по цвету в Excel
Цвет ячейки Excel в зависимости от значения
Как в EXCEL выделить ячейки цветом по условию
Умная таблица в Excel ➤ Секреты эффективной работы
Как автоматически выделять ячейки с ошибками цветом?
Видео №60. Excel. Условное форматирование. Автоматическое окрашивание ячеек в разные цвета
Excel. Как подсветить строку (условное форматирование)
Условное форматирование в excel формула - Изменение цвета строки по значению ячейки 1