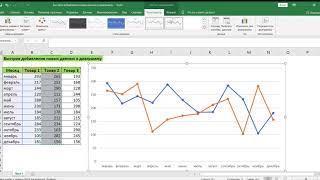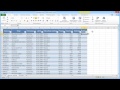КАК ПЕЧАТАТЬ ТАБЛИЦЫ В EXCEL
Microsoft Excel — мощный инструмент для работы с таблицами. Одной из важных функций Excel является возможность печати таблиц на бумаге. В этой статье мы расскажем, как печатать таблицы в Excel.
Для начала необходимо выбрать нужную таблицу, которую вы хотите распечатать. Переключитесь на вкладку «Печать», которая находится в верхней части экрана.
После этого вы можете настроить параметры печати. Нажмите на кнопку «Настроить страницу», чтобы открыть диалоговое окно с настройками печати. Здесь вы можете выбрать ориентацию страницы (горизонтальную или вертикальную), размер бумаги, поля и масштаб таблицы.
Если ваша таблица занимает несколько страниц, вы можете задать параметры разбиения таблицы на страницы. Это позволит вам легко ориентироваться при печати и чтении таблицы.
Кроме того, вы можете добавить заголовок и/или нижний колонтитул к каждой странице таблицы. Заголовок может содержать название таблицы или любую другую информацию, которую вы считаете необходимой. Нижний колонтитул может включать номера страниц, дату или другую информацию.
После того, как все настройки печати сделаны, нажмите на кнопку «Печать», чтобы начать распечатку таблицы. Обратите внимание, что перед печатью рекомендуется предварительно просмотреть таблицу, чтобы убедиться, что все выглядит правильно и необходимые данные видны.
Теперь вы знаете, как печатать таблицы в Excel. Эта функция позволяет вам сохранить данные в печатной форме и легко делиться ими с другими людьми. Успешной работы с Excel!
Как распечатать большую таблицу Excel на листе формата А4
Урок 8. Вывод на печать листа Excel для начинающих
#5 MS Excel Печать большой таблицы полностью и по частям
как ... распечатать таблицу Excel целиком на листе
Как распечатать таблицу в Excel?
Как распечатать большую таблицу на одном листе в Excel
Умная таблица в Excel ➤ Секреты эффективной работы