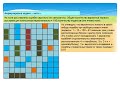КАК В EXCEL ЗАФИКСИРОВАТЬ КОЛОНКУ
Чтобы зафиксировать колонку в Excel, вам потребуется использовать функцию «Заморозить окна». Зафиксированная колонка останется видимой при прокрутке листа вниз или вправо, что делает работу с таблицами более удобной.
Чтобы зафиксировать колонку, выполните следующие шаги:
1. Откройте свою таблицу Excel.
2. Выберите столбец, который вы хотите зафиксировать. Для этого кликните на его заголовке (буквенное обозначение столбца) или выделите столбец, щелкнув по его боковой границе.
3. Перейдите во вкладку «Вид» в верхней части экрана.
4. В группе «Окно» найдите кнопку «Заморозить окна» и щелкните на ней. В раскрывающемся меню выберите вариант «Заморозить первый столбец».
Теперь выбранный столбец будет зафиксирован, и вы сможете прокручивать таблицу вниз или вправо, оставляя этот столбец видимым. Если вам необходимо снять фиксацию колонки, просто повторите вышеуказанные шаги и выберите пункт меню «Отменить заморозку окон».
Таким образом, вы можете удобно работать с большими таблицами, фиксируя необходимые столбцы и имея доступ к ним в любой части таблицы Excel.
Как быстро протянуть формулу в Excel - Как зафиксировать ячейку в формуле
Как закрепить область в Excel?
Лайфхак как закрепить строку и столбец в excel
Видео №134. Excel. Закрепление ячейки в формуле. Оксана ЛУКИНА.
КАК ЗАКРЕПИТЬ ОБЛАСТЬ В EXCEL
Автоподбор ширины столбца (высоты строки) в Excel
Как закрепить область в Excel. 📌 Как закрепить шапку, строку или столбец в Excel