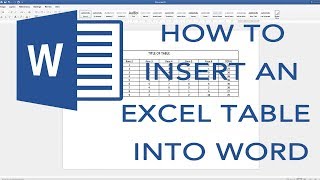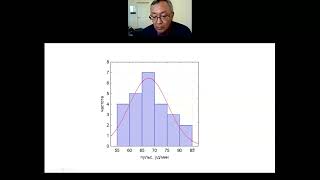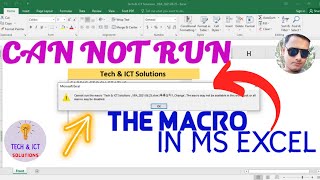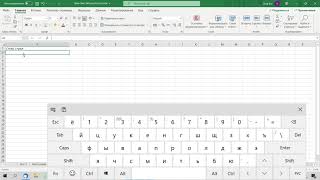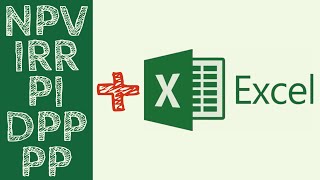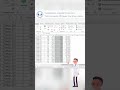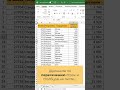КАК ОБНОВИТЬ СВОДНУЮ ТАБЛИЦУ В EXCEL
Сводная таблица в Excel - это мощный инструмент для анализа и суммирования данных. Однако, чтобы получить актуальные результаты, иногда необходимо обновить сводную таблицу. Вот несколько способов, как это сделать:
1. Вручную обновление: Чтобы обновить сводную таблицу вручную, выберите ее и нажмите правую кнопку мыши. В контекстном меню выберите "Обновить". Excel обработает все изменения в исходных данных и обновит сводную таблицу.
2. Автоматическое обновление: Если вам необходимо, чтобы сводная таблица обновлялась автоматически при изменении данных, можно воспользоваться свойствами обновления. Вы можете настроить описание источников данных, а затем установить нужные обновления сводной таблицы. Для этого выберите сводную таблицу, затем перейдите во вкладку "Анализ данных" и выберите "Свойства сводной таблицы". Затем в диалоговом окне выберите "Обновлять данные при открытии документа" или "Обновление каждые N минут" и установите необходимые параметры.
3. С помощью макросов: Если вам нужно обновлять сводную таблицу автоматически при запуске макроса, можно написать специальный макрос, который будет выполнять обновление данных. Для этого откройте редактор Visual Basic в Excel, создайте новый модуль и напишите код, который будет обновлять сводную таблицу. Сохраните макрос, а затем при необходимости запустите его для обновления данных в сводной таблице.
Обновление сводной таблицы в Excel - важный шаг для обеспечения точности и актуальности результатов анализа данных. Независимо от выбранного способа, регулярное обновление поможет вам получать точную информацию и принимать правильные решения на основе данных.
Сводные таблицы Excel с нуля до профи за полчаса + Дэшборды! - 1-ое Видео курса \
Сводные таблицы Excel ➤ Подробная инструкция для начинающих
Почему сводная таблица Excel не обновляется
Как сделать сводную таблицу в Excel
Владимир Путин ответил европейцам и американцам, желающим получить российское гражданство
Евстафьев - Серьёзный сдвиг в кoнфлuктe на Укpaинe
Срез сводной таблицы с функцией поиска в Excel - 5-ое Видео курса \