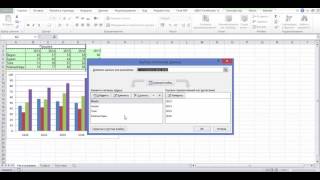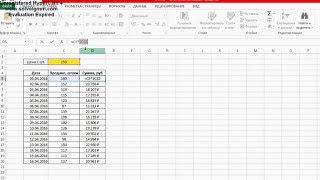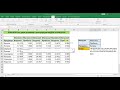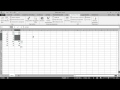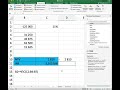ЗАКРЫЛ ЭКСЕЛЬ И НЕ СОХРАНИЛ КАК ВОССТАНОВИТЬ
Вы закрыли программу Microsoft Excel, и не сохранили ваши важные данные? Не беспокойтесь, есть несколько способов восстановить файлы в Excel.
1. Проверьте временные файлы: Excel автоматически создает временные копии файлов. Откройте Excel и выберите "Файл" - "Открыть" - "Последние книги". Если у вас отображаются временные файлы, выберите нужный, сохраните его и переименуйте по необходимости.
2. Используйте функцию "Восстановить": В Excel есть функция "Восстановить", которая может помочь вернуть недавно закрытые файлы. Откройте Excel, выберите "Файл" - "Восстановить" - "Недавно закрытые книги". Если ваш файл упомянут там, выберите его и сохраните.
3. Ищите резервные копии: Если вы установили автоматическое создание резервных копий, ваши файлы могут быть сохранены на компьютере или в облаке. Откройте папку с резервными копиями или проверьте услуги облачного хранения, где файлы могли быть автоматически сохранены.
4. Восстановление из автосохранения: Excel имеет функцию (AutoRecover), которая автоматически сохраняет временные копии файлов каждые несколько минут. Чтобы восстановить файл, откройте Excel, выберите "Файл" - "Восстановить" - "Восстановить последнюю сеанса работы с Excel". Возможно, будет предложено несколько вариантов, выберите нужный и сохраните его.
В случае, если ни один из вышеперечисленных методов не сработал, возможно, восстановление файла Excel станет сложной задачей. Рекомендуется внимательно следить за сохранением файлов, чтобы избежать потери информации.
Как восстановить несохраненный файл Excel
Средства Восстановления Файлов EXCEL!
How to Recover Excel file Unsaved or Lost
В Excel не отображается содержимое / Excel does not display the contents
Восстановление XLSX документа средствами офис.
Трюк Excel 6. Восстановление несохраненного файла Excel
Восстановление не сохраненного файла в Excel