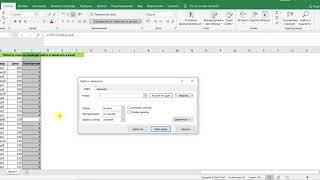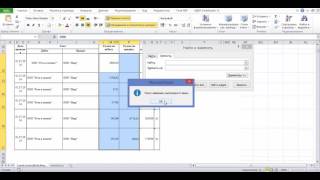КАК ЗАЩИТИТЬ EXCEL ФАЙЛ ОТ УДАЛЕНИЯ
Microsoft Excel предлагает несколько способов защитить ваш файл от удаления и потери данных. Вот несколько методов, которые вы можете использовать:
1. Установите пароль на файл Excel. Чтобы это сделать, откройте файл, выберите вкладку "Файл" в меню, затем "Защита документа" и "Зашифровать с паролем". Придумайте надежный пароль и сохраните файл. Теперь только те, кто знает пароль, смогут распаковать и изменять файл Excel.
2. Используйте функцию "Защитить лист". Она позволяет ограничить доступ к конкретным страницам или ячейкам в файле Excel. Выберите нужный лист, затем щёлкните правой кнопкой мыши на вкладке листа и выберите "Защитить лист". Установите пароль, если требуется, и укажите разрешения для пользователей.
3. Сделайте резервные копии своих файлов регулярно. Предусмотрите регулярное сохранение копий важных файлов на внешний носитель или в облачное хранилище. Если файл случайно удаляется или повреждается, вы сможете восстановить данные из резервной копии.
4. Будьте осторожны при работе с файлами Excel. Избегайте случайного удаления или перезаписи файлов. Проверьте, что вы не удаляете файлы по ошибке, и будьте внимательны при выполнении операций над ними.
Помните, что эти методы помогут защитить ваши файлы от случайного удаления, но не от намеренных действий злоумышленников. Чтобы максимально усилить безопасность вашего файла Excel, рекомендуется комбинировать различные методы защиты и сохранять регулярные резервные копии.
Защита файла EXCEL (пароль на открытие, доступ только для чтения, пароль на лист и на структуру)
Как убрать защиту c листа или книги в Excel ➤ Подробная инструкция
Трюк Excel 6. Восстановление несохраненного файла Excel
Защита ячеек и листов в Microsoft Excel
КАК ЗАЩИТИТЬ ВЫБОРОЧНО ЯЧЕЙКИ В EXCEL
Как защитить папку или файлы от удаления
How to open Password Protected Excel File (No Software \u0026 100% Free)