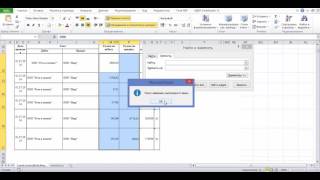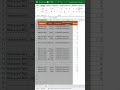КАК УБРАТЬ ДЕЛ 0 В EXCEL
Когда вы работаете с таблицами в Microsoft Excel, иногда может возникнуть необходимость удалить нулевые значения из столбца. Это может быть полезно, например, при выполнении арифметических операций или анализе данных. В Excel есть несколько способов удалить дел 0.
Первый способ - использовать фильтр данных. Вы можете применить автофильтр к столбцу, в котором хотите удалить нулевые значения, а затем выбрать все значения, кроме нулей. После этого вы можете скопировать отфильтрованные значения в новый столбец или перезаписать исходные значения.
Второй способ - использовать функцию "Фильтр". Вы можете использовать функцию "Фильтр" для отображения только ненулевых значений в столбце. Для этого выберите столбец, затем вкладку "Данные" на панели инструментов, выберите "Расширенный фильтр" и настройте условия фильтрации для исключения нулевых значений.
Третий способ - использовать формулы. Вы можете использовать различные формулы в Excel для удаления нулевых значений. Например, вы можете использовать функцию IF для проверки условия и возвращения пустой ячейки, если значение равно нулю. Или вы можете использовать функцию Фильтр для создания нового столбца без нулевых значений.
Независимо от выбранного метода, помните о возможности сохранения оригинальных данных перед удалением нулей. Это позволит вам вернуться к исходным значениям в случае необходимости. Теперь, когда вы знаете, как убрать дел 0 в Excel, вы можете более эффективно работать с вашими данными и таблицами.
Как убрать ошибки в excel
Умная таблица в Excel или секреты эффективной работы
5 Трюков Excel, о которых ты еще не знаешь!
Избавляемся от ошибки #ДЕЛ/0! в Excel
Ошибка в Excel \
Как убрать нули в ячейках в Excel?
Как в экселе убрать ошибку деление на 0