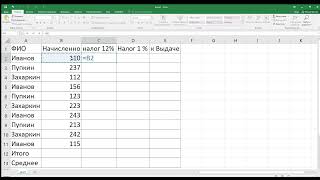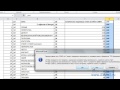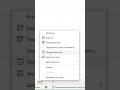КАК НАЛОЖИТЬ СПИСКИ В EXCEL
В Microsoft Excel можно наложить списки, объединив их в одну колонку или строку. Это может быть полезно, когда требуется соединить несколько списков данных в одном месте для дальнейшей обработки или анализа.
Для наложения списков в Excel можно использовать несколько способов:
1. Использование формулы CONCATENATE. Формула CONCATENATE позволяет объединить значения из нескольких ячеек в одну. Например, чтобы объединить значения из ячеек A1, B1 и C1, вы можете использовать формулу =CONCATENATE(A1, B1, C1). Результат будет отображаться в выбранной ячейке.
2. Использование символа &. Символ & можно использовать для объединения значений напрямую в формуле. Например, вместо формулы CONCATENATE можно написать =A1 & B1 & C1 для объединения значений из ячеек A1, B1 и C1.
3. Использование функции TEXTJOIN. Функция TEXTJOIN позволяет объединять значения из нескольких ячеек с разделителем. Например, чтобы объединить значения из ячеек A1, B1 и C1 с разделителем запятая, вы можете использовать формулу =TEXTJOIN(",", TRUE, A1, B1, C1).
4. Использование оператора CONCATENATE или & с массивами. Если у вас есть массив данных, вы можете использовать оператор CONCATENATE или &, чтобы объединить их. Например, если у вас есть список значений в диапазоне A1:A5, вы можете использовать формулу =CONCATENATE(A1:A5) или =A1:A5 & "", чтобы объединить их в одну строку.
Используя эти способы, вы сможете легко наложить списки в Excel и выполнить необходимую обработку или анализ данных.
Выпадающие списки в Excel (быстро и надежно)
Подсветка текущей строки
Создание сводной таблицы по данным с разных листов ➤ Модель данных в Excel
Выпадающий список с быстрым поиском ➤ Создаем выпадающий список в Excel
Как сделать связанные выпадающие списки в Excel одной формулой
Как создать выпадающий список в excel. Самый простой способ
Умная таблица в Excel ➤ Секреты эффективной работы