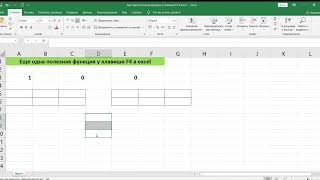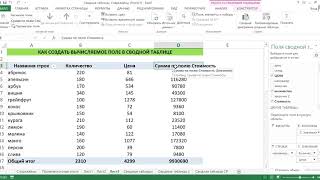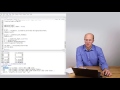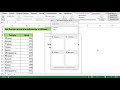КАК ИЗМЕНИТЬ ТЕКСТ В ЭКСЕЛЕ
Microsoft Excel предоставляет множество возможностей для работы с текстом. Если вам нужно изменить текст в Excel, вы можете воспользоваться различными функциями и инструментами. Ниже приведены несколько способов изменить текст в Excel:
1. Чтобы изменить текст в ячейке, щелкните на ячейке с текстом и введите новый текст прямо в ячейку. Если вы уже выбрали ячку, вы также можете нажать клавишу F2 на клавиатуре, чтобы перейти в режим редактирования и изменить текст.
2. Если вам нужно изменить текст в нескольких ячейках одновременно, вы можете выделить нужные ячейки, щелкнув на первой ячейке, затем удерживая клавишу Shift и щелкнув на последней ячейке. Затем вы можете ввести новый текст прямо в выделенные ячейки.
3. Если вы хотите изменить все вхождения определенного текста в столбце или диапазоне ячеек, вы можете воспользоваться функцией "Заменить". Для этого выберите столбец или диапазон ячеек, затем перейдите на вкладку "Главная" в меню Excel и найдите группу "Правка". В ней вы найдете кнопку "Заменить". Щелкните на кнопке "Заменить", чтобы открыть окно "Найти и заменить", где вы сможете указать исходный и новый текст для замены.
4. Если вы хотите изменить текст с помощью формулы или функции, Excel предоставляет широкий выбор функций текстовой обработки. Например, вы можете использовать функцию "ПРЕДСТАВИТЬ", чтобы заменить определенные символы или слова в тексте с помощью заданного значения. Вы можете ознакомиться с другими функциями, такими как "ПОИСК" и "ЗАМЕНА", чтобы выполнить более сложные операции с текстом в Excel.
Учитывая многообразие функций и инструментов, изменение текста в Excel является относительно простым процессом. Выберите наиболее подходящий способ в соответствии с вашими потребностями и требованиями.
Поиск и замена в Excel - как удалить символы во всех ячейках согласно условию
КАК ПЕРЕНЕСТИ ТЕКСТ ВНУТРИ ЯЧЕЙКИ В EXCEL
Как сделать вертикальный текст в Excel
Обучение EXCEL. УРОК 3: Ввод и редактирование данных на рабочем листе.
Функция ВПР в Excel. от А до Я
Функции СУММЕСЛИ и СУММЕСЛИМН в Excel ➤ Разбираем на примерах