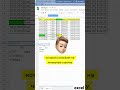КАК ДОКУМЕНТ ВОРД ПЕРЕВЕСТИ В ЭКСЕЛЬ С СОХРАНЕНИЕМ ТАБЛИЦЫ
Чтобы перевести документ Word в Excel с сохранением таблицы, можно воспользоваться несколькими способами. Рассмотрим два наиболее распространенных метода.
1. Копирование и вставка:
Откройте документ Word и выделите таблицу, которую вы хотите перевести в Excel. Сделайте это, выделяя все ячейки таблицы. Затем скопируйте таблицу в буфер обмена (например, используя комбинацию клавиш Ctrl+C).
Откройте Excel и создайте новый лист или выберите существующий. Щелкните правой кнопкой мыши в ячейке, с которой вы хотите начать вставку таблицы, и выберите "Вставить". Вставленная таблица из документа Word будет отображаться в Excel с сохранением форматирования и данных.
2. Использование функции "Импортировать текст" Excel:
Откройте Excel и создайте новый лист или выберите существующий. В меню "Данные" выберите "Импортировать текст". В появившемся диалоговом окне найдите и выберите файл документа Word, который вы хотите импортировать.
При выборе файла Word будет открыто дополнительное окно "Мастер импорта текста". В этом окне выберите опцию "Таблица" и нажмите "Далее". Затем укажите разделитель, который используется в таблице Word (например, запятая, точка с запятой или табуляция) и нажмите "Далее".
В следующем окне выберите место, где вы хотите разместить импортированную таблицу в Excel, и нажмите "Готово". Теперь таблица из документа Word будет импортирована в Excel с сохранением исходного форматирования и данных.
Как вставить таблицу Excel в Word
Как экспортировать таблицу из ворда в эксель
Как Перенести Таблицу из Excel в Word
Как бумажный отчет перенести в Excel
ИЗ WORD в EXCEL new
Копирование данных из Word в Excel
Как перенести таблицу из Word в Excel с сохранением количества ячеек
Умная таблица в Excel ➤ Секреты эффективной работы
5 Трюков Excel, о которых ты еще не знаешь!