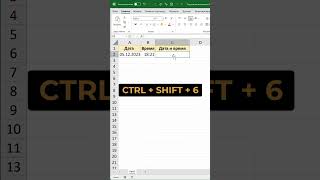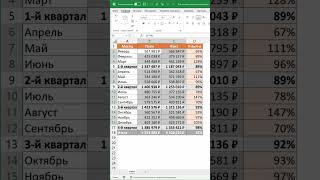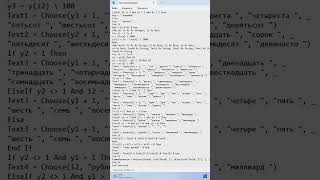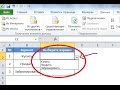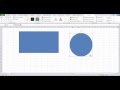КАК В ЭКСЕЛЬ ВСТАВИТЬ ФОТО В ЯЧЕЙКУ EXCEL
Вставка фото в ячейку Excel – это полезная функция, которая позволяет визуально улучшить и организовать вашу работу с данными. Хотите узнать, как вставить фото в Excel? В этой статье вы найдете пошаговую инструкцию.
Как вставить фото в ячейку Excel:
1. Подготовьте изображение, которое вы хотите вставить. Убедитесь, что оно имеет подходящий размер и формат. Лучше всего использовать форматы JPEG, PNG или GIF.
2. Откройте таблицу Excel, в которую вы хотите вставить фото.
3. Выберите ячейку, в которую хотите вставить изображение. Важно помнить, что фото будет вставлено поверх ячейки и может закрыть ее содержимое, поэтому выберите подходящую ячейку для этого.
4. На панели инструментов Excel найдите вкладку "Вставка" и нажмите на кнопку "Изображение".
5. Появится окно "Вставка изображения". Откройте папку, в которой находится ваше изображение, выберите его файл и нажмите "Вставить".
6. Изображение будет вставлено в выбранную ячейку. Если оно не вписывается полностью, вы можете изменить его размер, перетаскивая угловые точки.
7. Для лучшей видимости данных вы можете изменить ячейку на режим "Захват" или "Расположение фото", чтобы изображение перемещалось вместе с ячейкой или оставалось на фиксированном месте.
Теперь вы знаете, как вставить фото в ячейку Excel. Эта функция поможет вам создать более наглядные и информативные таблицы, а также организовать данные более эффективно.
Как вставить картинку в Excel: за текстом, в колонтитул, в примечание
How to put picture behind text in Excel 2016 2019 2013 2010 2007
Excel Как вставить картинку в ячейку
Как вставить картинку в xls файл. Два варианта
Видео №141. Excel. Закрепить рисунок в ячейке для сортировки. Оксана ЛУКИНА
How to insert image in excel cell
Как в Excel вставить картинку в ячейку или группу ячеек
Умная таблица в Excel ➤ Секреты эффективной работы
Новая функция IMAGE для вставки изображений в ячейки листа Excel