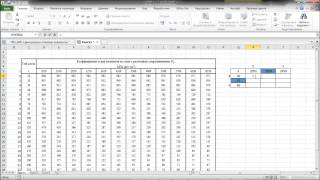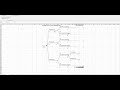ЗАДАТЬ ТОЧНОСТЬ КАК НА ЭКРАНЕ В EXCEL
При работе с Excel иногда возникает необходимость задать точность отображения значений на экране. Это может быть полезно, когда требуется точное отображение чисел или нужно скрыть незначащие цифры.
В Excel есть несколько способов задать точность. Один из них - использование формата ячейки. Чтобы задать точность чисел, следует выбрать ячейки, в которых нужно отображать значения, затем нажать правой кнопкой мыши и выбрать "Формат ячейки" в контекстном меню. В появившемся диалоговом окне выберите вкладку "Число" и установите нужное количество знаков после запятой в поле "Десятичные знаки". Это позволит отобразить числа с указанной точностью на экране.
Еще один способ задать точность - использование функций округления. Например, функция ОКРУГЛ(число;количество_десятичных_знаков) позволяет округлить число до заданной точности. Эта функция возвращает округленное значение, которое можно далее использовать в формулах и вычислениях.
Также в Excel есть возможность добавления нулей перед числами. Например, формат "00000" добавит нули перед числами, чтобы они всегда имели равное количество цифр. Это может быть полезно, например, при работе с номерами или кодами.
Задать точность также можно с помощью настроек программы. В меню "Файл" выберите "Параметры", затем перейдите на вкладку "Дополнительно". В разделе "Отображение позиций десятичной точки" установите нужное значение. Это позволит задать точность отображения чисел по умолчанию для всего документа.
Итак, задать точность как на экране в Excel можно с помощью формата ячейки, функций округления, добавления нулей и настроек программы. Выберите подходящий метод в зависимости от ваших потребностей и требуемой точности чисел.
Урок 8. Вывод на печать листа Excel для начинающих
Excel 2007.Изменение размера ячеек, Добавление и удаление столбцов и строк.
ПРО EXCEL - 2
3 Функции округления в Excel
Округление чисел в Excel
как ... распечатать таблицу Excel целиком на листе
Трюк Excel 11. Округление чисел в Excel, как на экране