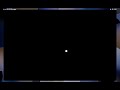EXCEL КАК ВОССТАНОВИТЬ ДОКУМЕНТ
Иногда случаются ситуации, когда важные документы в Microsoft Excel могут быть повреждены или потеряны. Однако не отчаивайтесь, существуют несколько способов восстановить данные в Excel.
Восстановление документа Excel можно начать с использования функции "Восстановить". Для этого откройте Excel, выберите "Файл" -> "Информация" -> "Восстановить незаконченные рабочие книги". Затем выберите нужный документ и нажмите "Восстановить". Если этот метод не помог, можно попробовать другие способы.
Если документ был удален, проверьте Корзину. Возможно, файл был случайно перемещен в Корзину, и вы можете его восстановить, просто переместив обратно в исходное место.
Если документ не был найден в Корзине, вы можете восстановить его с помощью системного инструмента "Теневая копия тома". Нажмите правой кнопкой мыши на папку, содержащую потерянный документ, выберите "Восстановить предыдущие версии" и найдите нужную версию файла.
Если и предыдущие методы не помогли, можно воспользоваться программами третьих сторон, специализирующимися на восстановлении данных. Есть множество инструментов, которые помогут восстановить поврежденные или удаленные документы Excel.
Надеемся, эти советы помогут вам восстановить важные данные в Microsoft Excel. Всегда делайте резервные копии своих файлов, чтобы избежать потери информации в будущем.
Запись эфира от 22.12.2023 года \
Исправить Не удается открыть файл так как формат или расширение этого файла являются недопустимыми⚠️
Как восстановить удаленный файл ворд/эксель (word /excel)?
How to Recover Excel file Unsaved or Lost
Как восстановить несохраненный файл Excel #excel #shorts #easy_excel #petrstarr
Трюк Excel 6. Восстановление несохраненного файла Excel
Как восстановить поврежденный файл Excel - Исправить Excel не может открыть файл - 6 способов