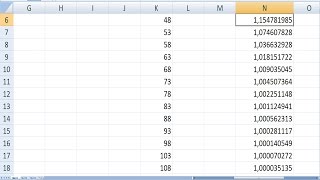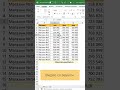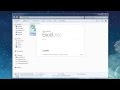КАК В EXCEL ЗАКРЕПИТЬ СТОЛБЕЦ И СТРОКУ ОДНОВРЕМЕННО
Чтобы закрепить столбец и строку одновременно в Excel, вам потребуется использовать функцию "Замораживание панели".
Для начала выберите ячейку, расположенную ниже столбца, который вы хотите закрепить, и справа от строки, которую вы хотите закрепить. Например, если вы хотите закрепить столбец A и строку 1, выберите ячейку B2.
Затем перейдите на вкладку "Вид" и нажмите на кнопку "Заморозить область" в разделе "Окно". В выпадающем меню выберите "Заморозить панель". Теперь вы увидите, что столбец A и строка 1 закреплены, и они останутся видимыми, когда вы прокручиваете таблицу вниз или вправо.
Вы также можете выбрать конкретный столбец и строку для закрепления, выбрав ячейку, в которой они пересекаются. Например, если вы выберете ячейку B2, то будут закреплены столбец B и строка 2.
Чтобы отменить закрепление, просто вернитесь на вкладку "Вид", нажмите на кнопку "Заморозить область" и выберите "Отменить заморозку панели".
Как закрепить строку и столбец #excel #лайфхак #фишки #exceltips #exceltutorial #excelformula
КАК ПЕРЕМЕЩАТЬ И ДУБЛИРОВАТЬ ЯЧЕЙКИ, СТРОКИ ИЛИ СТОЛБЦЫ В EXCEL
Лайфхак как закрепить строку и столбец в excel
Закрепление заголовков строк и столбцов в таблицах Excel
Поиск ключевых слов в тексте (формулами и в Power Query)
Как закрепить область в Excel. 📌 Как закрепить шапку, строку или столбец в Excel
КАК ЗАКРЕПИТЬ ОБЛАСТЬ В EXCEL
Подсветка текущей строки