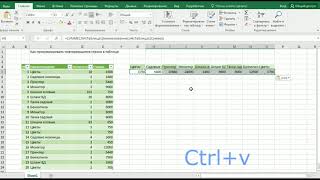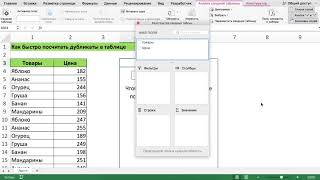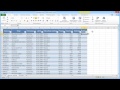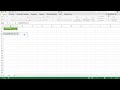КАК ПРОТЯНУТЬ УСЛОВНОЕ ФОРМАТИРОВАНИЕ В EXCEL НА ВЕСЬ СТОЛБЕЦ
Чтобы протянуть условное форматирование в Excel на весь столбец, необходимо следовать нескольким шагам.
1. Выберите ячейку с условным форматированием, которое вы хотите протянуть на весь столбец.
2. Нажмите правой кнопкой мыши на выбранной ячейке и выберите пункт "Форматирование условно".
3. В открывшемся диалоговом окне выберите вкладку "Заполнение" и установите необходимые параметры форматирования, такие как цвет заливки или шрифта.
4. Затем, используя клик мыши с зажатой клавишей Shift, выберите последнюю ячейку в столбце, чтобы выделить все ячейки, которые вы хотите форматировать.
5. После того как все нужные ячейки выделены, нажмите комбинацию клавиш Shift + Ctrl + Enter. Теперь условное форматирование будет применено ко всем выделенным ячейкам в столбце.
Теперь вы сможете легко протянуть условное форматирование на весь столбец в Excel!
Как применить условное форматирование к столбцу на основе данных из другого столбца в Excel
Условное форматирование в Excel ➤ Как использовать формулы
Видео №60. Excel. Условное форматирование. Автоматическое окрашивание ячеек в разные цвета
Сводные таблицы Excel ➤ Подробная инструкция для начинающих
Ад Условного Форматирования
КАК СРАВНИТЬ СПИСОК СТРОК ПО ТРЕМ СТОЛБЦАМ ФУНКЦИЯ ИЛИ В УСЛОВНОМ ФОРМАТИРОВАНИЕ
Условное форматирование в Excel
Условное форматирование в Excel
Excel. Как подсветить строку (условное форматирование)