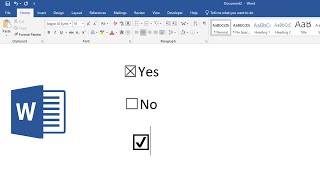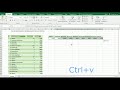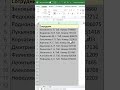КАК НАПЕЧАТАТЬ ФОРМУЛУ В ЭКСЕЛЬ
Для напечатания формулы в Microsoft Excel вам потребуется использовать специальный синтаксис формул. Этот инструмент позволяет вам проводить различные расчеты и выполнение математических операций в таблице Excel.
Чтобы напечатать формулу, вам нужно выбрать ячейку, в которой вы хотите видеть результат, а затем ввести символ равенства (=) в начале ячейки. После знака равенства вы можете ввести математическое выражение или использовать функции Excel для выполнения расчетов.
Например, если вы хотите сложить числа в ячейках A1 и A2, вам нужно выбрать ячейку, в которой вы хотите увидеть сумму (например, ячейку B1) и ввести формулу =A1+A2. После того, как вы нажмете клавишу Enter, Excel вычислит сумму чисел и отобразит результат в выбранной вами ячейке.
Если вы хотите использовать функции Excel, вы можете начать формулу с символа равенства, затем ввести имя функции (например, СУММА), открыть скобку, указать ячейки или диапазоны для выполнения расчетов и закрыть скобку. Например, =СУММА(A1:A10) вычислит сумму чисел в диапазоне от A1 до A10.
Не забывайте также использовать правильные операторы для выполнения нужных математических операций. Например, знак "+" используется для сложения, "-" для вычитания, "*" для умножения и "/" для деления.
Как только вы напечатаете формулу, нажмите клавишу Enter, чтобы выполнить расчет. Убедитесь, что значения в используемых ячейках являются числами и находятся в правильных форматах данных. Это поможет вам получить корректный результат.
Теперь, когда вы знаете, как напечатать формулы в Excel, вы можете начать использовать их для автоматизации расчетов и обработки данных в своих электронных таблицах.
набор формул в excel
Ввод формулы в Excel
12 трюков при работе с формулами и функциями в Excel
Формулы Excel – все особенности, тонкости и трюки в одном видео! - Функции Excel (2)
EXCEL для начинающих аналитиков - что нужно знать? Основные формулы за 10 минут
MS Excel - Ввод формул
Урок 4. Формулы Excel для начинающих
20 приемов и трюков MS Excel для продвинутых
Итоговый вебинар TBankrot 2023
5 Трюков Excel, о которых ты еще не знаешь!