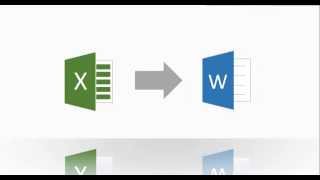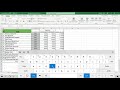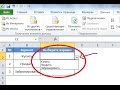КАК ЗАПИСАТЬ МАКРОС В EXCEL 2016
Как записать макрос в Excel 2016?
Excel 2016 предлагает широкие возможности для автоматизации повторяющихся задач с помощью макросов. Макросы позволяют записать и воспроизводить серию команд, чтобы упростить вашу работу с таблицами.
Для записи макроса в Excel 2016 следуйте этим шагам:
- Откройте Excel и выберите вкладку "Разработчик" в верхней панели навигации. Если вкладка "Разработчик" не отображается, перейдите в настройки Excel и включите эту вкладку.
- На вкладке "Разработчик" найдите группу "Код" и нажмите на кнопку "Запись макроса".
- Появится диалоговое окно "Запись макроса". Введите имя для макроса и выберите место, где хотите сохранить его.
- Выполните действия, которые вы хотите записать в макросе. Можете вводить данные в ячейки, форматировать таблицы, применять функции и т. д.
- По завершении действий вернитесь на вкладку "Разработчик" и нажмите на кнопку "Остановка записи".
Макрос теперь записан и доступен для воспроизведения. Чтобы выполнить макрос, следуйте этим шагам:
- Выберите ячейку, в которую вы хотите вставить результаты работы макроса.
- Найдите вкладку "Разработчик" и выберите кнопку "Макросы".
- В диалоговом окне "Макросы" выберите имя макроса и нажмите на кнопку "Выполнить".
Excel 2016 предоставляет также дополнительные возможности для настройки макросов, например, привязку макроса к клавиатуре или кнопке на панели инструментов. Используя макросы в Excel, вы можете значительно ускорить свою работу и уменьшить вероятность ошибок.
Запись макроса Excel
Включить макрос Excel 2016
Как включить макросы в Microsoft Excel 2013 / 2016 / 2019
УРОК 1. Знакомство с макросами / Как работать с макросами в Excel?
Макросы Excel для начинающих - Программирование в excel VBA примеры
Как написать макрос в Excel – создание и запись VBA макросов в Excel 2013/2016. Урок 3
Запись макросов в Excel / Excel по - простому
Learn Macros in 7 Minutes (Microsoft Excel)
Программирование макросов на VBA в Excel