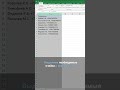КАК В ЭКСЕЛЬ ПРОВЕРИТЬ ОРФОГРАФИЮ
Microsoft Excel - это мощный инструмент для обработки данных, который также предоставляет возможности проверки орфографии. При написании текста в Excel часто возникают ошибки в орфографии, которые можно пропустить без специальной проверки. Для того чтобы обнаруживать и исправлять подобные ошибки, существуют несколько способов проверки орфографии в Excel.
Первым способом является встроенная функция проверки орфографии Excel. Для использования этой функции необходимо выделить ячейки с текстом, в которых требуется проверить орфографию, затем выбрать вкладку "Проверка" в верхней панели инструментов Excel и нажать кнопку "Проверить орфографию". Excel проверит выделенные ячейки на наличие орфографических ошибок и предложит варианты исправления.
Вторым способом проверки орфографии в Excel является использование формулы. Для этого можно воспользоваться функцией "СРАВНИТЬ" в Excel. Необходимо создать новую колонку рядом с текстовыми данными, которую можно назвать, например, "Орфография". В ячейке рядом с первым текстовым значением используйте формулу =СРАВНИТЬ(A1,=РАСПРЕДЕЛИТЬ.ОРФОГРАММЫ(A1),"Нет") и примените ее ко всей колонке. Формула сравнит текстовое значение с его версией, исправленной с помощью встроенной орфографии. В результате функция вернет "Нет", если орфограмма была найдена, или "Да", если орфограммы не было найдено, то есть текст записан верно. Это поможет выявить ячейки с ошибками в орфографии.
Третий способ - использование VBA кода (язык программирования Microsoft Visual Basic for Applications). Путем написания и запуска специального макроса можно автоматизировать процесс проверки орфографии в Excel и найти все ошибки. Для этого в Excel откройте редактор VBA, нажав Alt+F11, создайте новый модуль и вставьте следующий код:Sub SpellingCheck() Dim rng As Range Set rng = Application.ActiveSheet.UsedRange ' Укажите диапазон ячеек, где необходимо проверить орфографию For Each Cell In rng If Not Application.CheckSpelling(Cell.Value) Then Cell.Interior.Color = vbYellow ' Выделите цветом ячейки с ошибками End If Next CellEnd SubПосле этого сохраните ваш макрос и запустите его. Макрос пройдет по указанному диапазону ячеек и выделит желтым цветом те, в которых будет обнаружена орфографическая ошибка.
В результате использования одного или нескольких из этих способов, вы сможете эффективно проверить орфографию в текстовых данных Excel и устранить ошибки, что поможет вам создавать более точные и профессиональные документы.
Как в Excel 2016 установить язык проверки орфографии
Word Office Орфография Проверка КАК ВКЛЮЧИТЬ❓
Excel 2007. Проверка орфографии и настройка автозамен.
Как установить язык проверки правописания и орфографии в Microsoft Office
Секреты Excel 2013/2016: Проверка правописания в Эксель. Урок 21
Курс Excel_Базовый - Урок №16 Виды ошибок. Исправление ошибок
Automatically Spell Check in Excel