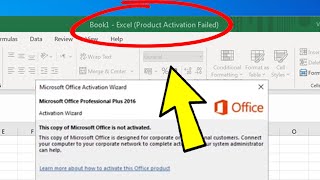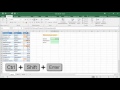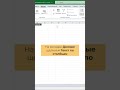EXCEL КАК ВЫДЕЛИТЬ ПУСТЫЕ ЯЧЕЙКИ В EXCEL
Excel как выделить пустые ячейки в Excel
В Microsoft Excel есть несколько способов выделить пустые ячейки в таблице. Это полезная функция, особенно когда нужно обозначить и заполнить пропущенные данные или проверить наличие пустых ячеек в большом объеме информации.
Первый способ - использование условного форматирования. Для этого выберите диапазон ячеек, в которых нужно выделить пустые значения, затем перейдите во вкладку "Форматирование условно" на панели инструментов. Выберите "Новое правило" и в списке условных форматов выберите "Форматировать только ячейки, содержащие пустое значение". После этого задайте нужное форматирование для пустых ячеек.
Второй способ - использование фильтра. Выберите столбец или диапазон, который нужно проверить на наличие пустых ячеек. Перейдите на вкладку "Данные" на панели инструментов и нажмите кнопку "Фильтр". Затем в выпадающем списке для выбранного столбца выберите "Пусто". Excel автоматически отобразит только пустые ячейки.
Третий способ - использование формулы. Воспользуйтесь функцией IF и ISBLANK, чтобы проверить каждую ячейку в диапазоне на пустоту. Например, =IF(ISBLANK(A1), "Пусто", "Не пусто"). Эта формула выведет "Пусто", если ячейка A1 пуста, и "Не пусто", если не пуста. Можно применить такую формулу ко всем необходимым ячейкам и потом отсортировать результаты по значению "Пусто".
Это лишь некоторые из способов выделить пустые ячейки в Excel. Используйте их в зависимости от ваших конкретных потребностей и предпочтений.
Как заполнить пустые ячейки в Excel
Заполнение пустых ячеек в Excel
Заполнение пустых ячеек в Excel
Сравнение двух списков в Excel (Различия \u0026 Сходства)
Сводная по таблице с многострочной шапкой
Подсветка текущей строки
5 Трюков Excel, о которых ты еще не знаешь!
Обучение EXCEL. УРОК 4: Основные операции с рабочими листами.
Excel: Как заполнить пустые ячейки снизу значениями