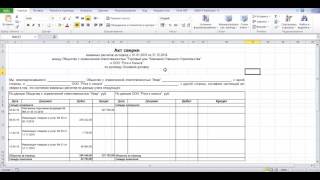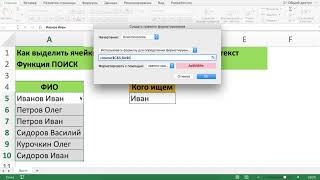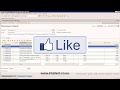EXCEL УДАЛИТЬ ПУСТЫЕ ЯЧЕЙКИ
Excel удалить пустые ячейки является важной операцией при работе с данными в программе Microsoft Excel. Пустые ячейки могут возникать из-за ошибок в данных или после удаления содержимого из ячеек. Удалять пустые ячейки можно различными способами в Excel.
Один из способов удаления пустых ячеек в Excel - использование функции "Фильтр". Для этого необходимо выбрать диапазон данных, затем открыть вкладку "Данные" в верхней части экрана. В разделе "Сортировка и фильтрация" выбрать опцию "Фильтр". Появится стрелка возле каждого заголовка столбца. Нажмите на стрелку возле столбца, в котором нужно удалить пустые ячейки, и снимите флажок у пункта "Пустые". Excel автоматически скроет все пустые ячейки в выбранном столбце.
Другой способ удаления пустых ячеек в Excel - использование функции "Удалить". Для этого выберите диапазон данных, затем откройте вкладку "Домашняя" в верхней части экрана. В разделе "Редактирование" выберите опцию "Удалить". В появившемся меню выберите "Удалить ячейки". В открывшемся диалоговом окне выберите вариант "Пустые ячейки" и нажмите кнопку "ОК". Excel удалит все пустые ячейки из выбранного диапазона данных.
Также можно использовать формулы в Excel для удаления пустых ячеек. Например, можно использовать функцию "Условие" (IF) для проверки, является ли ячейка пустой, и заменить ее на другое значение или оставить пустой, как требуется.
Важно помнить, что удаление пустых ячеек может изменить структуру данных и порядок строк или столбцов. Поэтому рекомендуется сделать резервные копии данных перед удалением пустых ячеек, чтобы можно было восстановить исходные данные в случае необходимости.
Как в Excel удалить пробелы в числах и преобразовать данные, сохранённые как текст, в числа
Как удалить пустые строки в Excel
Удаление пустых строк и столбцов в Excel
Сводная по таблице с многострочной шапкой
Как удалить пустые строки в Excel?
КАК УДАЛИТЬ ПУСТЫЕ СТРОКИ В EXCEL