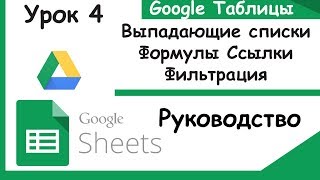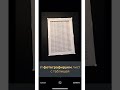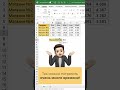КАК В EXCEL РАЗДВИНУТЬ СТОЛБЦЫ
В Microsoft Excel можно легко раздвинуть столбцы, чтобы адаптировать их ширину под содержимое. Это может быть полезно, когда данные в столбце не вмещаются, и вы хотите увидеть или распечатать их полностью. Существует несколько способов сделать это.
Первый способ - двойной щелчок на границе столбца. Поднесите курсор мыши к границе между столбцами, пока он не примет вид двойной стрелки. Затем дважды щелкните, и Excel автоматически изменит ширину столбца на оптимальное значение для отображения содержимого полностью.
Второй способ - ручное изменение ширины столбца. Поднесите курсор мыши к границе между столбцами, пока он не примет вид вертикальной стрелки с двумя горизонтальными полосками. Затем перетащите границу столбца вправо или влево, чтобы изменить его ширину. Вы можете также указать точную ширину столбца, щелкнув правой кнопкой мыши на границе столбца и выбрав пункт "Ширина столбца".
Третий способ - использование функции автоподбора ширины столбца. Поднесите курсор мыши к заголовку столбца, который вы хотите раздвинуть. Затем щелкните правой кнопкой мыши и выберите пункт "Автоподбор ширины столбца". Excel автоматически изменит ширину столбца на оптимальное значение.
Используйте эти простые методы, чтобы легко раздвигать столбцы в Excel и наслаждаться комфортной работой с данными.
Excel 2007.Изменение размера ячеек, Добавление и удаление столбцов и строк.
Как поменять строки и столбцы в таблице Excel местами?
8 инструментов в Excel, которыми каждый должен уметь пользоваться
5 Трюков Excel, о которых ты еще не знаешь!
Excel. Скрыть и отобразить строки и столбцы.
АВТОПОДБОР ВЫСОТЫ СТРОКИ И ШИРИНЫ СТОЛБЦА В EXCEL
20 приемов и трюков MS Excel для продвинутых
Умная таблица в Excel ➤ Секреты эффективной работы