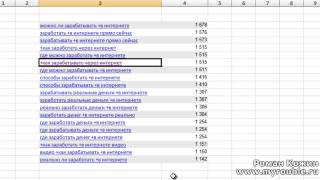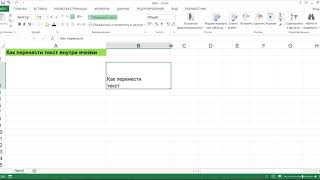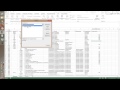СРАВНЕНИЕ ЯЧЕЕК В EXCEL
Сравнение ячеек в Excel позволяет быстро и удобно сравнивать данные в таблице. Это особенно полезно при работе с большим объемом информации. Сравнение ячеек может быть полезно для выявления различий, поиска повторяющихся значений или проверки соответствия данных.
В Excel существует несколько способов сравнения ячеек. Один из самых простых способов – использовать функцию СОПОСТАВИТЬ. Эта функция позволяет сравнивать значения двух ячеек и возвращать TRUE, если они равны, или FALSE, если они не равны.
Другой способ сравнения ячеек – использовать условное форматирование. С помощью условного форматирования можно настроить правила, которые изменят цвет или стиль ячейки, в зависимости от значения в ней. Например, можно настроить условное форматирование так, чтобы ячейки с одинаковыми значениями были выделены одним цветом, а ячейки с разными значениями – другим цветом.
Кроме того, в Excel можно использовать функцию СРАВНИТЬ для более сложного сравнения ячеек. Функция СРАВНИТЬ позволяет сравнивать значения в двух разных диапазонах или столбцах и возвращать результат сравнения, например, "меньше", "больше" или "равно". Это может быть полезно, когда необходимо сравнивать данные в разных частях таблицы или даже в разных листах книги Excel.
В итоге, сравнение ячеек в Excel предоставляет широкие возможности для анализа данных и поиска различий. С помощью функций и условного форматирования можно быстро и эффективно сравнивать значения в таблице и применять соответствующие действия в зависимости от результата сравнения. Это помогает облегчить работу с данными и повысить точность анализа.
Excel. Функции ЕСЛИ; И; ИЛИ +Примеры использования
Сравнение двух списков в Excel (Различия \u0026 Сходства)
Excel. Сравнение значений ячеек в двух столбцах.
Как сравнить два списка Excel. Способ 1 с помощью сводной таблицы
Как быстро изменить размер ячеек в Excel
Сравнение двух таблиц с помощью функции ВПР
Сравнение двух таблиц в Excel
Аналог функции ВПР в Excel ➤ Поиск всех совпадений
Сделай так, если надо БЫСТРО найти отличия в таблицах! 4 способа быстро СРАВНИТЬ 2 списка в Excel