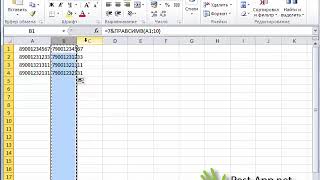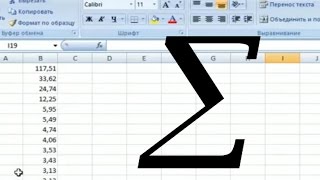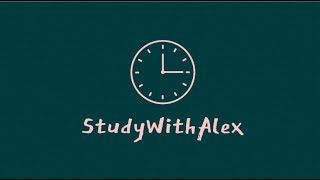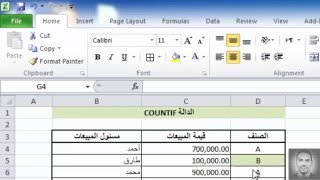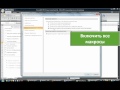АВТОЗАПОЛНЕНИЕ ЯЧЕЕК В EXCEL ПРИ ВЫБОРЕ ИЗ ВЫПАДАЮЩЕГО СПИСКА
Автозаполнение ячеек в Excel при выборе из выпадающего списка является удобной и эффективной функцией для работы с данными. При использовании этой функции можно значительно ускорить заполнение таблиц и избежать ошибок.
Для начала необходимо создать выпадающий список в Excel. Это можно сделать с помощью функции "Правила проверки данных". Выберите ячейку или диапазон ячеек, куда хотите добавить выпадающий список, затем откройте вкладку "Данные" и выберите "Проверка данных". В появившемся окне выберите вкладку "Список" и введите значения вашего списка в поле "Источник". После этого нажмите "ОК".
Когда выпадающий список создан, можно приступать к автозаполнению ячеек. Для этого выберите ячку, в которую нужно ввести данные из списка. Когда ячейка активна, в правом нижнем углу будет отображаться маленький квадратик, это и есть автозаполнитель. Теперь можно просто щелкнуть на этот квадратик и перетащить курсор вниз или вправо, чтобы автоматически заполнить остальные ячейки. Excel автоматически будет заполнять ячейки данными из вашего предварительно созданного списка.
Автозаполнение ячеек в Excel при выборе из выпадающего списка очень полезно при работе с большим объемом данных или повторяющимися шаблонами. В некоторых случаях также можно использовать формулы для автоматического обработки данных после их выбора из списка. Эта функция позволяет существенно увеличить производительность работы с таблицами и повысить точность заполнения информации.
Выпадающие списки в Excel (быстро и надежно)
Выпадающие списки в Excel с автоматическим добавлением новых значений
Как создать выпадающий список в excel. Самый простой способ
Автозаполнение ячеек в Excel
Как сделать связанные выпадающие списки в Excel одной формулой
Динамические выпадающие списки, ДВССЫЛ и Умные Таблицы - Функции Excel (7)
Езотерика як галузь освіти \\\\ Чи потрібен езотерикам диплом \\\\ Регулювання сфери езотеричної освіти
Выпадающие списки в Excel
Выпадающий список в эксель - С автозаполнением, с подстановкой и поиском
Умная таблица в Excel ➤ Секреты эффективной работы