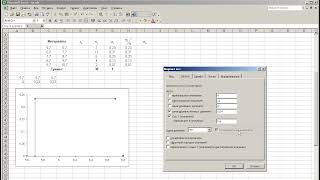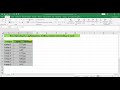КАК ВОССТАНОВИТЬ ФОРМУЛУ В EXCEL
Когда формула в Excel случайно удаляется или не отображается, ее можно легко восстановить. Вот несколько способов, которые помогут вам вернуть формулу в Excel:
1. Используйте функцию "Отменить". Если вы нечаянно удалили формулу или внесли некоторые изменения, просто нажмите Ctrl+Z или выберите команду "Отменить" в меню Редактирование. Это вернет последнее действие и восстановит прежнюю формулу.
2. Проверьте историю изменений. В Excel есть функция "История изменений", которая позволяет просматривать все изменения, сделанные в документе. Вы можете вернуться к предыдущей версии, где формула была еще на месте. Для этого выберите команду "История изменений" в меню "Просмотр".
3. Восстановите формулу из кэша. Excel автоматически сохраняет кэш формул в памяти. Восстановить формулу можно с помощью специальной команды в меню "Файл". Выберите документ из списка кэшированных формул и восстановите формулу с помощью команды "Восстановить".
4. Используйте функцию "Формулы". Excel имеет специальный элемент управления "Формулы", который содержит список всех формул в документе. Вы можете найти пропавшую формулу в этом списке и добавить ее обратно в ячейку.
5. Проверьте наличие скрытых строк и столбцов. Иногда формула может быть скрыта из-за скрытых строк или столбцов в таблице. Разверните скрытые строки или столбцы и убедитесь, что формула отображается.
Вот некоторые способы восстановления формулы в Excel. Выберите наиболее подходящий для вашей ситуации и верните вашу формулу в исходное состояние.
EXCEL для начинающих аналитиков - что нужно знать? Основные формулы за 10 минут
Ввод формулы в Excel
Объясню как удалить формулу из ячеек Excel. Уроки Эксель
12 трюков при работе с формулами и функциями в Excel
Аналог функции ВПР в Excel ➤ Поиск всех совпадений
Трюк Excel 6. Восстановление несохраненного файла Excel
Подсветка текущей строки
Почему не работает формула в Excel и что делать