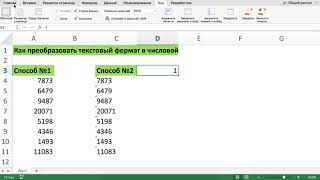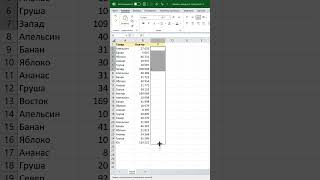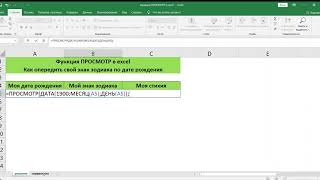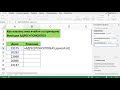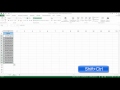КАК СДЕЛАТЬ ЗАПОЛНЕНИЕ ЯЧЕЕК В EXCEL ПО СОДЕРЖИМОМУ
Многие пользователи Excel задаются вопросом, как сделать заполнение ячеек в Excel по содержимому. Возможность автоматического заполнения ячеек по содержимому может значительно упростить работу с большими наборами данных.
Существует несколько способов осуществить заполнение ячеек в Excel по содержимому. Один из них - использование функции "Автозаполнение". Для этого необходимо ввести начальное значение в ячейку, затем перетянуть заполнитель ячейки вниз или вправо, чтобы скопировать значение в другие ячейки с заданной последовательностью.
Еще один способ - использование функции "Заполнить". Для этого необходимо выделить диапазон ячеек, в которых нужно заполнить данные, затем выбрать команду "Заполнить" в меню "Правка". В появившемся диалоговом окне можно выбрать различные опции заполнения, включая заполнение по содержимому соседних ячеек.
Также можно использовать формулы и функции Excel для заполнения ячеек по содержимому. Например, функция CONCATENATE позволяет объединять значения из разных ячеек в одной, функция VLOOKUP позволяет найти значение в таблице и вставить его в ячейку, и т.д.
Важно помнить о правильной организации данных и форматировании ячеек, чтобы автоматическое заполнение происходило корректно. Также следует учитывать, что при изменении исходных данных может потребоваться перезаполнить ячейки, чтобы обновить значения в соответствии с изменениями.
Заполнение ячеек в Excel по содержимому - это мощный инструмент, который может значительно ускорить работу с данными. Поэтому рекомендуется изучить различные методы и функции, чтобы эффективно использовать их в своей работе.
Динамические выпадающие списки, ДВССЫЛ и Умные Таблицы - Функции Excel (7)
Автоподбор ширины столбца (высоты строки) в Excel
Как распределить текст в ячейке по столбцам
Умная таблица в Excel ➤ Секреты эффективной работы
5 Трюков Excel, о которых ты еще не знаешь!
АВТОПОДБОР ВЫСОТЫ СТРОКИ И ШИРИНЫ СТОЛБЦА В EXCEL
Как объединить несколько ячеек Excel в одну
Вот как пронумеровать строки в excel
Подсветка текущей строки