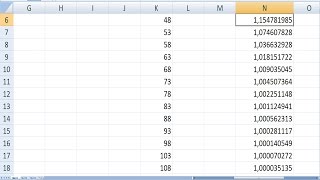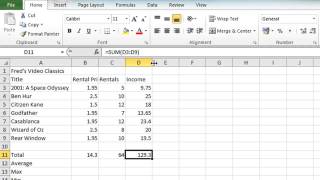КАК ПОСТАВИТЬ ИНДЕКС В EXCEL
Индекс в Excel — это функция, которая позволяет получить порядковый номер строки или столбца в таблице. Она особенно полезна, когда требуется быстро найти нужную информацию. В этой статье мы рассмотрим, как поставить индекс в Excel.
Существует несколько способов поставить индекс в Excel. Рассмотрим два основных метода.
Первый способ — использование функции "Номер строки". Для этого сначала выберите ячейку, в которой будет находиться индекс. Затем введите функцию =НОМСТР(), указав внутри скобок ссылку на ячейку, номер строки которой нужно получить. Например, если мы хотим узнать номер строки, в которой находится значение в ячейке A1, формула будет выглядеть так: =НОМСТР(A1).
Второй способ — использование функции "Номер столбца". Алгоритм действий аналогичен первому способу. Выберите ячейку для индекса, а затем введите функцию =НОМСТОЛБ(), указав внутри скобок ссылку на ячейку, номер столбца которой нужно получить.
Также можно поставить индекс с помощью комбинации клавиш CTRL + SHIFT + ; (точка с запятой). Эта комбинация клавиш автоматически вставляет текущую дату и время. Если в текущей ячейке установлен какой-либо формат, то он будет сохранен для вставленной даты и времени.
Вот несколько способов поставить индекс в Excel. Надеемся, эта информация была полезной! Если у вас возникли еще вопросы, не стесняйтесь задавать их.
EXCEL для начинающих аналитиков - что нужно знать? Основные формулы за 10 минут
31 Функции Excel ИНДЕКС и ПОИСКПОЗ (INDEX MATCH), как более гибкая альтернатива ВПР (VLOOKUP)
Как в экселе поставить верхний и нижний индекс
5 способов использования функции ИНДЕКС
Как сделать верхний индекс в Excel
ПОИСКПОЗ ПО ДВУМ УСЛОВИЯМ В КОНСТРУКЦИИ ИНДЕКС+ПОИСКПОЗ В EXCEL
Умная таблица в Excel ➤ Секреты эффективной работы
Почему в 12 лет нельзя делать наращивание? Смотрели полную версию на канале?