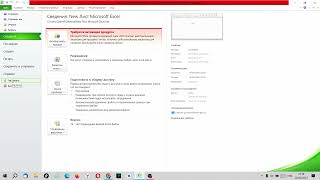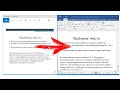КАК ИЗМЕНИТЬ ФОРМАТ ДАТЫ ПРИ СЛИЯНИИ ИЗ ЭКСЕЛЬ В ВОРД
При слиянии данных из ячеек в Microsoft Excel в документ Word, иногда формат даты не отображается должным образом. В данной статье мы рассмотрим, как изменить формат даты при слиянии из Excel в Word, чтобы даты отображались корректно.
Для изменения формата даты в процессе слияния вы можете использовать специальные поля и команды в Word. Вот как это сделать:
1. В Excel, перед экспортом данных, убедитесь, что формат даты в ячейках соответствует вашим требованиям. Это можно сделать, выбрав ячейки с датами и применив нужный формат даты.
2. После этого, выделите нужные ячейки в Excel, скопируйте их в буфер обмена.
3. В Word, откройте документ и выберите место, где вы хотите вставить данные из Excel.
4. Нажмите правую кнопку мыши и выберите опцию "Вставить специально" (Insert Special) или нажмите комбинацию клавиш "Ctrl+Shift+V".
5. В окне "Вставить специально" (Insert Special), выберите опцию "Вставить неотформатированный текст" (Unformatted Text) и нажмите "ОК".
6. После вставки данных, выделите все ячейки с датами в Word и нажмите правую кнопку мыши.
7. В контекстном меню, выберите опцию "Преобразовать текст в таблицу" (Convert Text to Table).
8. В диалоговом окне "Преобразование текста в таблицу" (Convert Text to Table), выберите нужные параметры разделения и нажмите "ОК".
Таким образом, вы сможете изменить формат даты при слиянии из Excel в Word. Убедитесь, что формат даты в Excel и Word совпадает, чтобы даты отображались правильно в вашем документе Word.
Заполнение документов Word данными из Excel. Слияние Word
слияние даты и текста в Эксель. При слиянии дата отображается двумя нулями
формат даты поля слияния в Word
При слиянии Word с Excel в Word искажаются форматы
Слияние Excel и Word
5 Трюков Excel, о которых ты еще не знаешь!
При слиянии Word и Excel неправильно отображается ДАТА 03/06/202? Изменить формат 3 способа!