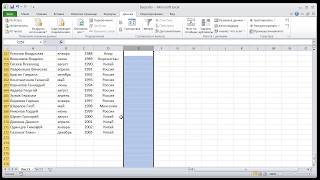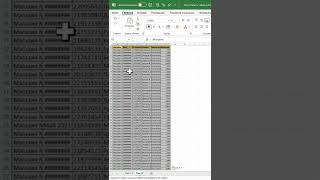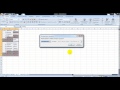EXCEL КАК ЗАКРЕПИТЬ РИСУНОК В ЯЧЕЙКЕ
Excel как закрепить рисунок в ячейке
Часто в Excel возникает необходимость закрепить рисунок в определенной ячейке, чтобы он оставался на месте при прокрутке или изменении размера таблицы. Несмотря на то, что Excel предоставляет возможность добавления изображений, они обычно перемещаются вместе с ячейкой, что может быть неудобно.
Существует несколько способов закрепления рисунка в ячейке в Excel.
1. Использование форматирования ячеек:
- Выберите ячейку, в которой располагается рисунок.
- Перейдите на закладку "Главная" и выберите "Формат" в разделе "Ячейка".
- В открывшемся окне выберите вкладку "Защита" и поставьте галочку напротив пункта "Закрепить ячейки".
- Нажмите "ОК" для закрепления рисунка в выбранной ячейке.
2. Использование комбинации ячеек:
- Объедините несколько ячеек, чтобы создать одну большую ячейку.
- Вставьте рисунок в объединенную ячейку.
- Затем отмените изменение размера строки и столбца, чтобы рисунок оставался на месте при прокрутке и изменении размера таблицы.
3. Использование форматирования объекта:
- Вставьте рисунок в ячейку.
- Щелкните правой кнопкой мыши на рисунке и выберите "Форматирование объекта".
- В открывшемся окне выберите вкладку "Свойства объекта" и поставьте галочку напротив пункта "Закрепить объект".
- Нажмите "OK" для закрепления рисунка в ячейке.
Теперь у вас есть несколько способов, которые позволяют закрепить рисунок в ячейке в Excel, чтобы облегчить работу с таблицами и сохранить правильное отображение изображений.
Как в Excel закрепить картинку в ячейке
Видео №141. Excel. Закрепить рисунок в ячейке для сортировки. Оксана ЛУКИНА
Как в Excel вставить картинку в ячейку или группу ячеек
Вставка всплывающий картинки в excel
Как вставить картинку в Excel: за текстом, в колонтитул, в примечание
Как вставить картинку в xls файл. Два варианта
Выпадающий список с показом изображений
How to insert image in excel cell