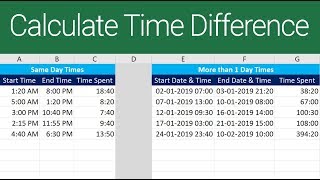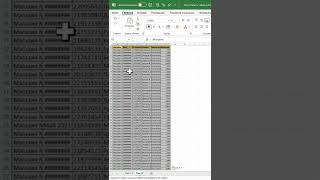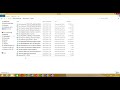КАК СКОПИРОВАТЬ ЯЧЕЙКУ С ВЫПАДАЮЩИМ СПИСКОМ В EXCEL
Выпадающие списки в Excel представляют собой удобный способ выбора значений из предопределенного перечня. Если вам нужно скопировать ячейку с выпадающим списком, можно воспользоваться следующими шагами:
- Выделите ячейку с выпадающим списком, которую вы хотите скопировать.
- Нажмите правой кнопкой мыши на выделенную ячейку и выберите опцию "Копировать".
- Перейдите к другой ячейке, куда вы хотите вставить скопированный выпадающий список.
- Нажмите правой кнопкой мыши в выбранной ячейке и выберите опцию "Вставить".
Теперь в целевой ячейке будет находиться скопированный выпадающий список. Вы можете повторить эти шаги для копирования ячейки с выпадающим списком в любые другие нужные места.
Учтите, что при копировании ячейки с выпадающим списком ссылка на источник исходной ячейки сохранится. То есть, если источник будет изменен, изменения также отразятся в скопированной ячейке.
5 Трюков Excel, о которых ты еще не знаешь!
Как создать выпадающий список в excel. Самый простой способ
Выпадающий список в эксель - С автозаполнением, с подстановкой и поиском
Импорт (парсинг) нетабличных данных с сайтов в Excel с помощью Power Query
Динамические выпадающие списки, ДВССЫЛ и Умные Таблицы - Функции Excel (7)
Выпадающий список с поиском и сортировкой ➤ Только функции Excel (без динамических массивов и VBA)
Выпадающий список с быстрым поиском ➤ Создаем выпадающий список в Excel
Умная таблица в Excel ➤ Секреты эффективной работы