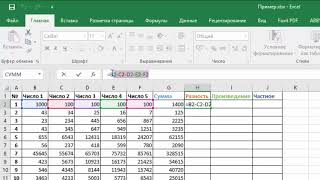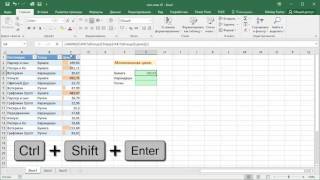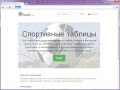КАК НАЙТИ ДУБЛИ В ЭКСЕЛЬ
Найдите дубликаты данных в Microsoft Excel, чтобы облегчить и ускорить свою работу. Дубликаты могут возникать в таблицах Excel из-за ошибок при вводе, копировании или слиянии данных. В этом руководстве мы покажем, как использовать встроенные функции и инструменты Excel для поиска и удаления дубликатов в таблицах.
1. Используйте функцию "Удалить дубликаты" в Excel:
- Выделите столбцы или диапазон ячеек, в которых нужно найти дубликаты.
- Откройте вкладку "Данные" на ленте меню Excel.
- Нажмите на кнопку "Удалить дубликаты" в группе "Инструменты данных".
- В появившемся диалоговом окне выберите столбцы, по которым нужно проверить дубликаты, и нажмите "OK".
- Excel удалит все строки с повторяющимися значениями, оставляя только уникальные записи.
2. Используйте функцию "Условное форматирование" для выделения дубликатов:
- Выделите столбец или диапазон ячеек, в которых нужно найти дубликаты.
- Откройте вкладку "Главная" на ленте меню Excel.
- Выберите "Формат" в группе "Стили" и нажмите на "Условное форматирование".
- В появившемся меню выберите "Дубликаты значений" и задайте нужные форматирование для выделения дублирующихся значений.
- Excel выделит все ячейки, содержащие дубликаты данных, для легкого определения и удаления этих записей.
3. Используйте функцию "Сравнение двух столбцов" для поиска дубликатов:
- Создайте новый столбец, в котором хотите проверить наличие дубликатов.
- Используйте формулу =СРАВНИТЬ(A1,B1,0) для сравнения значений двух столбцов А и В.
- Формула вернет значение "0", если значения в столбцах совпадают (дубликаты), или "1", если значения различаются.
- Примените фильтр ко всем значениям "0" в новом столбце, чтобы увидеть только дублирующиеся записи.
С помощью этих методов вы сможете легко обнаруживать и удалять дублирование данных в Microsoft Excel, что поможет вам сохранить точность и эффективность вашей работы.
Повторяющиеся значения в Excel
Как выделить дубликаты цветом
Урок 1 Как клеить пленку на авто Подготовка авто к оклейке. Полный урок с комментариями.
Как подставить данные из одной таблицы в другую с помощью программы Excel
Функция ВПР в Excel. от А до Я
Повторяющиеся значения в Excel: найти, выделить и удалить дубликаты